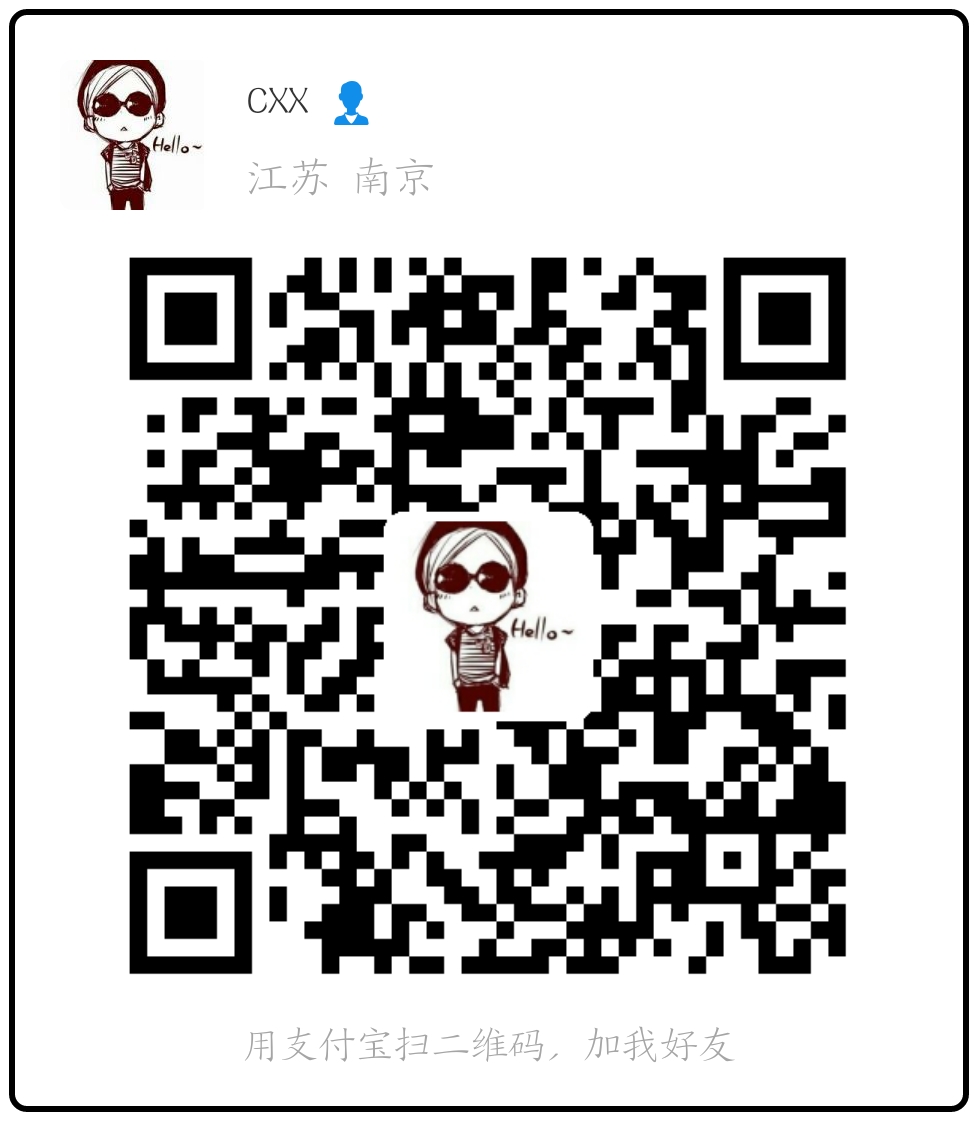软件
镜像工具:UltraISO软碟通
分区工具:Diskgenius
制作多系统盘工具:WinSetupFromUSB
硬件
空U盘,最好是USB3.0及以上,32G及以上的U盘。
U盘分区
除了部分PE系统在制作时会自动将U盘分区,即将U盘分为系统盘和普通盘(不做系统时可以当普通U盘用,做系统时当系统盘用),其他制作系统盘工具都是将整块U盘当系统盘使用,如果U盘空间很大势必会造成一定程度的浪费,因此,建议除了制作PE系统时,可以先将U盘分区。
首先打开Diskgenius软件,找到U盘,并右击删除当前分区。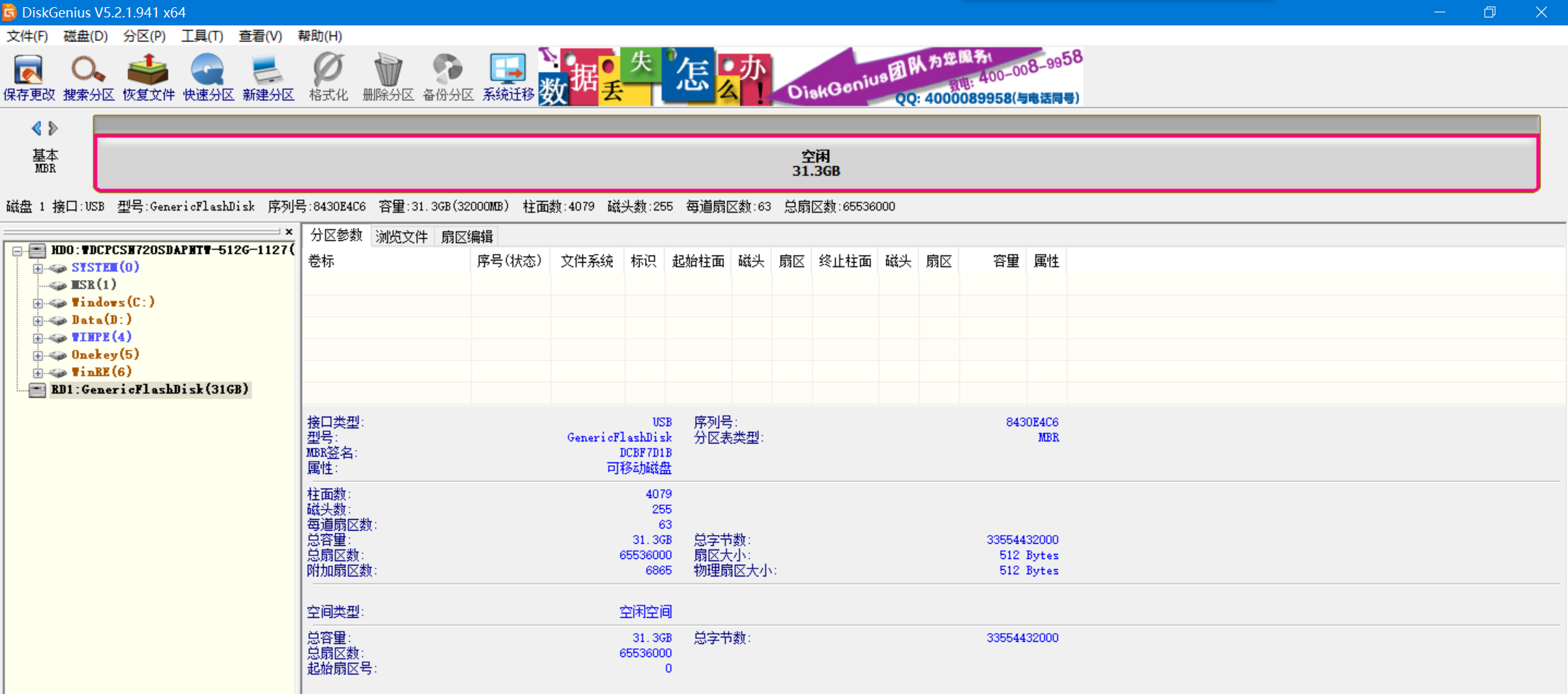
然后右击选择建立新分区,这里选择NIFS格式,并自行选择容量。然后再重复执行操作,直到U盘分完为止。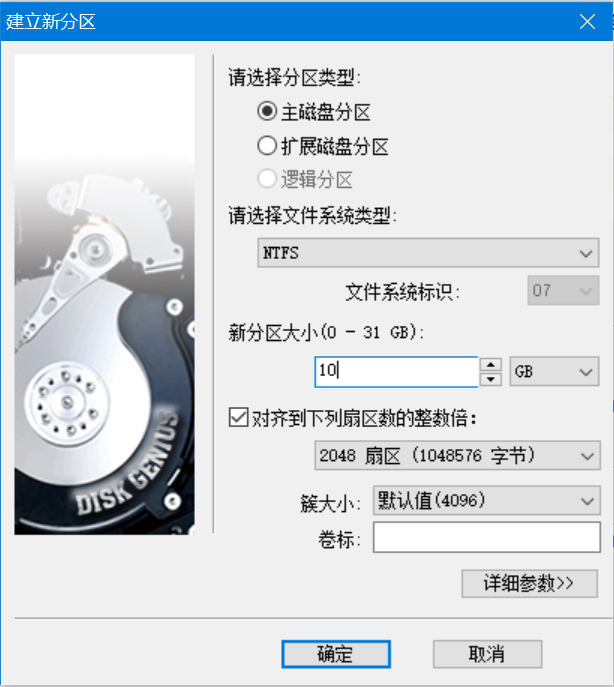
最后点击左上角保存更改即可。
制作单系统盘
打开UltraISO软碟通工具,选择文件->打开,选择iso镜像文件,然后选择启动->写入硬盘映像,制作系统盘: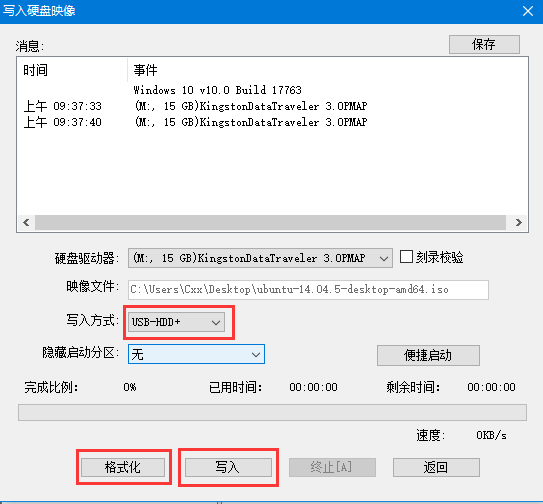
这里的硬盘驱动器如果之前分过区的,可以选择系统盘那个分区。
该方式适用于任何系统的制作,包括windows、Ubuntu和PE系统等,也是目前我觉得最稳定的一种方式。但是唯一的缺点就是比较费U盘,特别是需要安装多个系统的时候,得准备好几块U盘。
U盘启动
系统盘做好后,就要选择U盘启动安装系统,这里要注意的是要先将电脑安全模式关闭,然后将启动项设置为U盘为第一启动项。
常见电脑的启动项热键: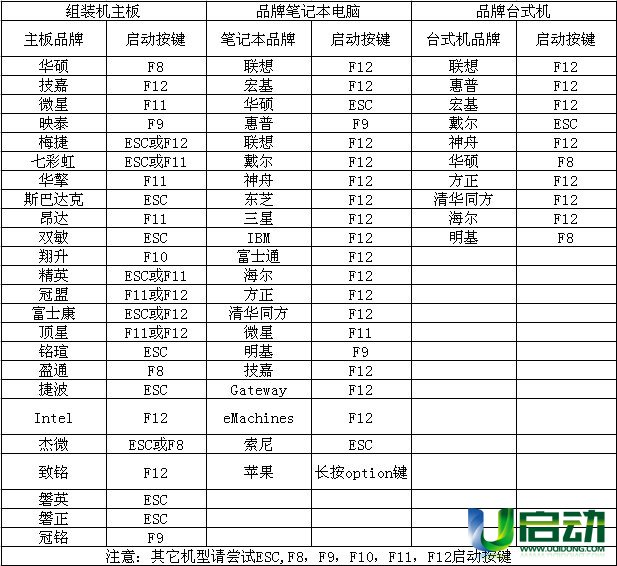
Window镜像
网上Window镜像非常多,但是纯净的镜像却比较少,一个好的镜像直接决定着系统的稳不稳定,这里推荐一个最官方最原始的镜像下载方式————直接从官网下载!
打开官网地址:Windows官网镜像下载。打开网页后并不是原始镜像下载地址,而是Windows自带的系统启动盘制作工具,这种方式也是十分简单的,下载后按照步骤制作即可。
如果想要下载官方的原始镜像,需要打开浏览器的开发模式,例如如果是谷歌浏览器,按下F12,并选择ipad Pro,然后刷新,即可看到下载选项: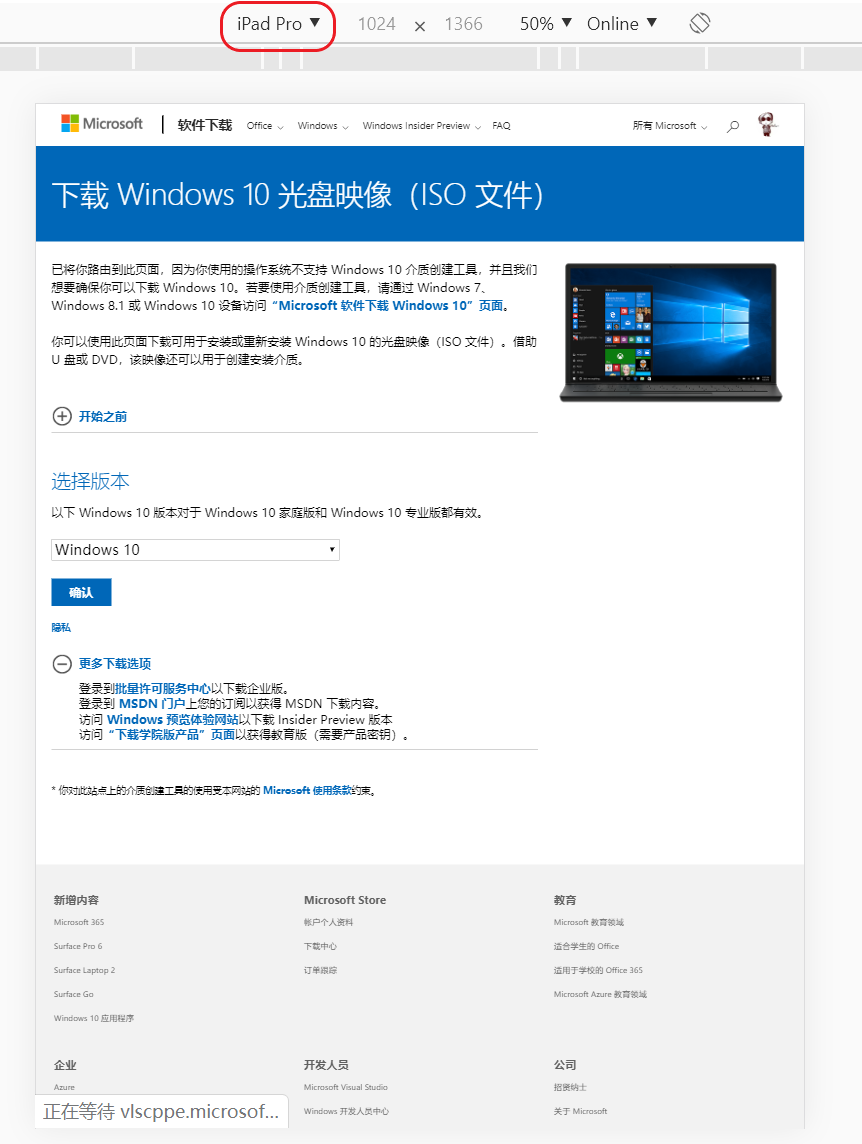
制作PE系统
如上所示,如果需要安装多系统,那么就需要准备好几块U盘,这势必是不能接受的。因此,我们可以安装一个PE系统,并将系统镜像都放在U盘非系统盘分区中,这样一块U盘就可以安装很多系统。
网上的PE系统很多,但很多都自带很多插件,不是纯净版的。这里推荐一个比较好用且纯净的PE:微PE
打开该软件,选择其他安装方式中的安装到U盘,然后选择u盘安装即可。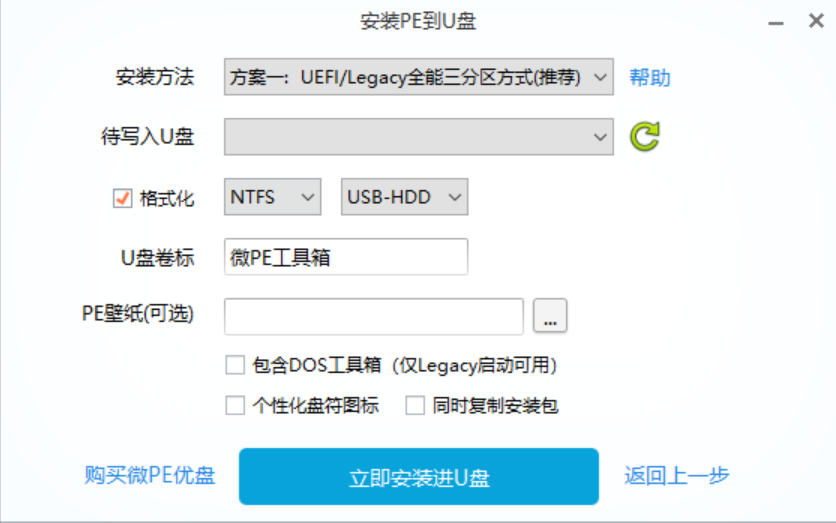
注:这里的U盘就不要分区了,因为微PE会自动帮你分区。
安装完我们可以发现,U盘被分为2个区,一个是系统盘,另一个是普通盘,因此,可以将windows系统的镜像文件放入普通盘中,然后在进入微PE安装系统时,选择相应的镜像文件即可安装不同系统,这样一块U盘就可以安装不同的操作系统。
注1:微PE安装Windows操作系统
注2:打开Windows镜像时,点击setup.exe直接安装即可,这种也是最纯净的安装方法。
该方法适用于多Windows系统安装,因为Ubuntu系统并没有setup.exe文件,因此无法采用这种方式安装。
制作多PE,多启动系统
那有没有一种方式,可以将很多个Windows、Ubuntu和PE系统安装在同一个U盘,还能平时做普通盘用呢?
答案肯定是有的。操作方法也十分简单。
打开WinSetupFromUSB,依次选择U盘和镜像即可。
注1:第一次制作时,可以选择Auto Format进行格式化,如果镜像大于4G及以上,选择NIFS格式的,windows7及以上镜像选择第二个,Ubuntu及PE镜像选择第4个。制作完后如需添加就继续打开软件添加即可(每一次每一项只能添加一个)。
注2:实际测试发现即使对U盘进行分区操作,该软件还是会将系统装到整块U盘里。因此需要对分区的U盘进行简单的处理:
右击我的电脑->管理,找到磁盘管理,然后选择U盘的非系统盘分区,右击选择更改驱动器号及路径,点击删除,即可隐藏。然后再打开软件制作系统盘,最后再执行该操作,选择添加将其显示,并执行相同的操作将系统盘隐藏。(没看明白的可以百度下如何隐藏Windows盘符隐藏盘符)
注3:当然除了该软件,还有类似于YUMI等其他多系统启动盘制作工具,经过大量的测试,还是这一款软件相对稳定一点。
注4:安装win7时需要USB2.0的U盘。