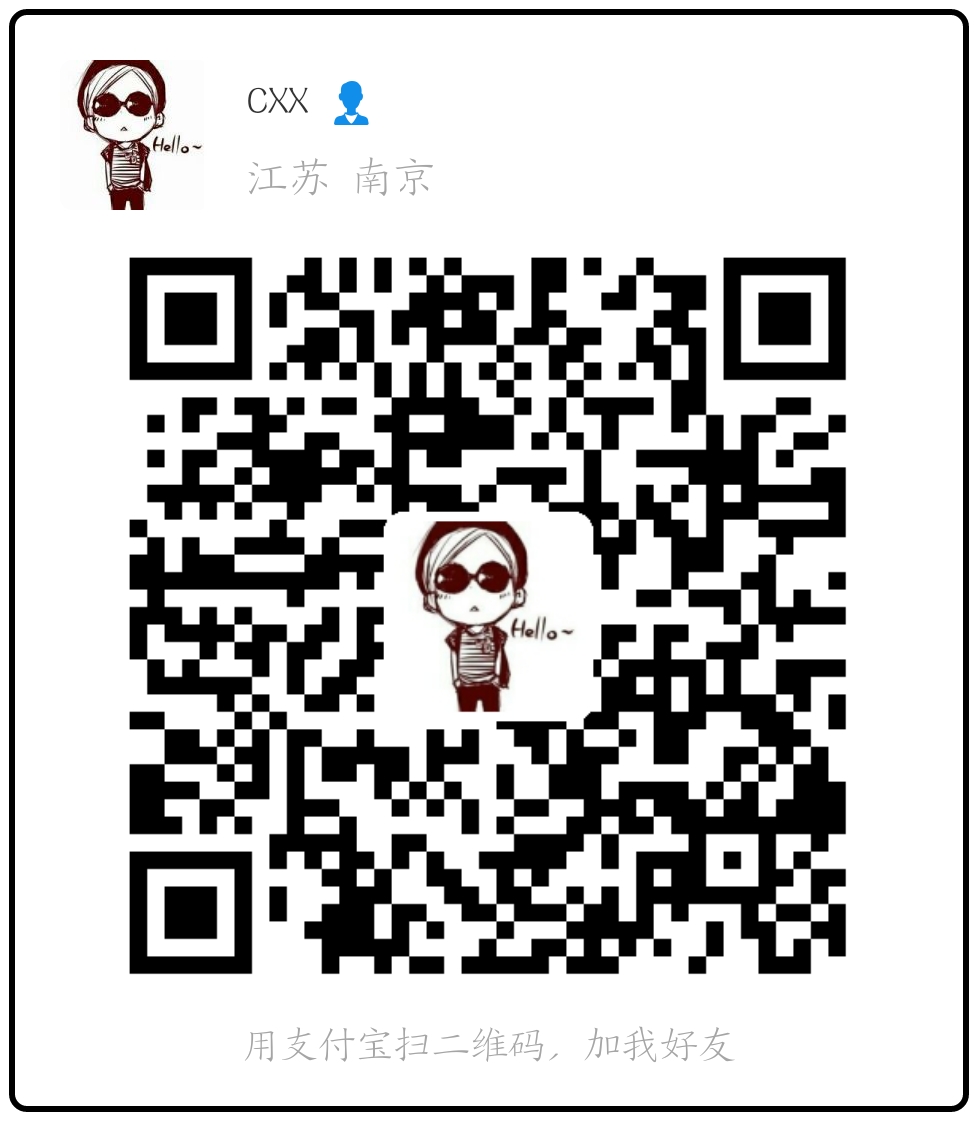安装Ubuntu系统
Ubuntu是基于linux的免费开源桌面PC操作系统。本博客是在Windows10系统基础上,安装Ubuntu双系统,为了配合NAO机器人的使用,选择安装Ubuntu14.04版本。
制作系统盘
首先准备一个空u盘(格式化后的)制作系统盘。可以选择UltraISO软件制作,制作过程也十分简单。先下载Ubuntu14.04的镜像文件(选择桌面版desktop-amd64)。
然后打开UltraISO软件,选择文件->打开,选择下载好的镜像文件,然后选择启动->写入硬盘镜像,最后在弹出的对话框中依次选择格式化、写入即可。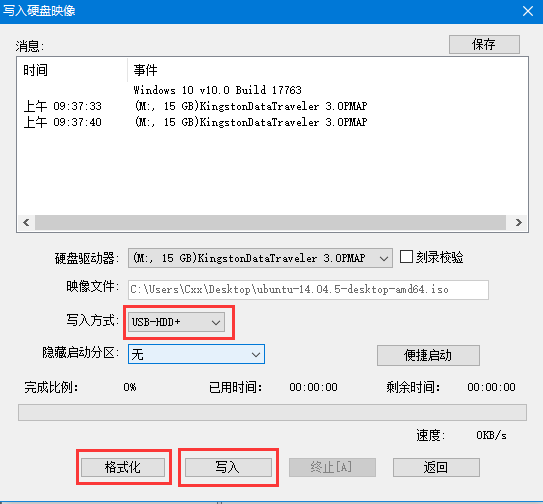
注:如果安装系统时出现failed to load ldlinux.c32错误,将写入方式改为RAW,重新写入即可。
硬盘分区
建议先分区,再安装双系统。利用Win10自带的磁盘管理功能分区。
右击电脑,选择管理->磁盘管理,选择任意一个空间较大的盘符,比如选择D盘符,然后右击选择压缩卷,输入压缩空间量即可实现硬盘的分区。比如从D盘分100G的空间给Ubuntu,则输入1000*1024MB = 102400MB即可。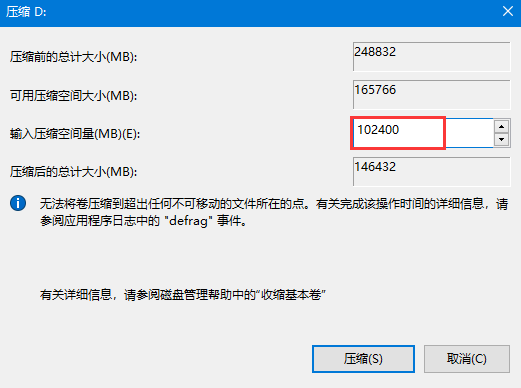
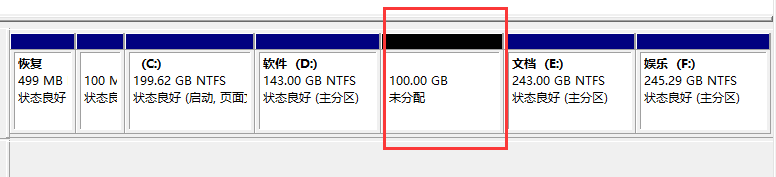
压缩完后不要进行任何操作,以便安装Ubuntu系统的时候可以直接找到该空间。
正式安装Ubuntu系统
在安装前,先检查一下BIOS是否关闭安全启动(禁止安装其他没有经过微软验证的系统):在BIOS中找到Security->Secure Boot,选择Disabled。
然后插入制作好的系统盘,重启电脑并选择u盘启动,即可进入Ubuntu的安装界面。
在启动界面中选择第一个Try Ubuntu without installing或第二个Install Ubuntu。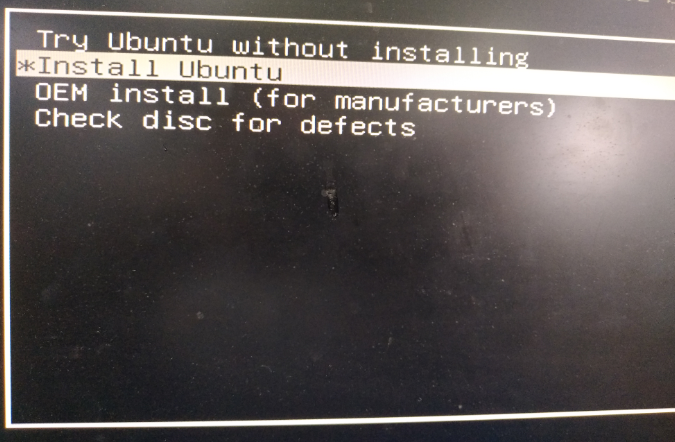
语言环境建议选择英文,方面后面的文件路径处理。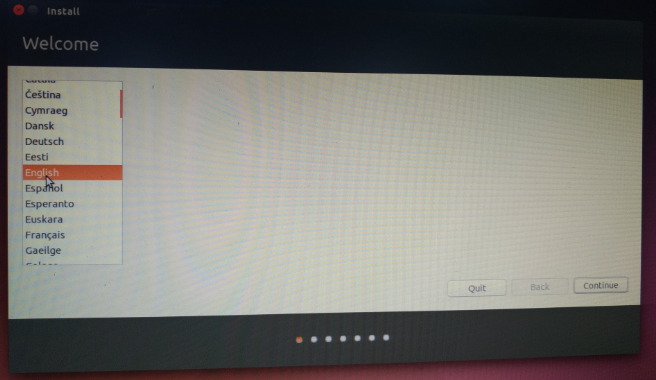
这个可以勾选也可以不勾选,安装完系统后再装也行。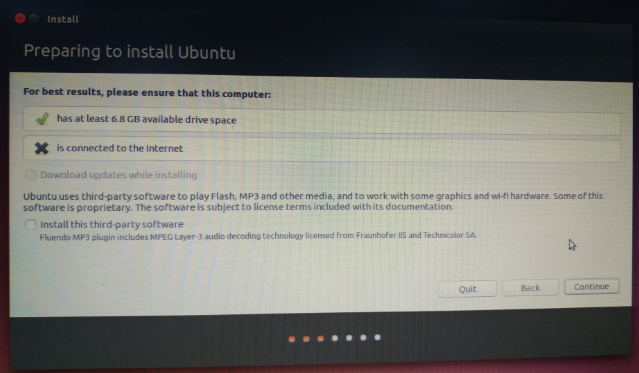
这一步是最重要的分区界面,建议选择最后一个自定义分区。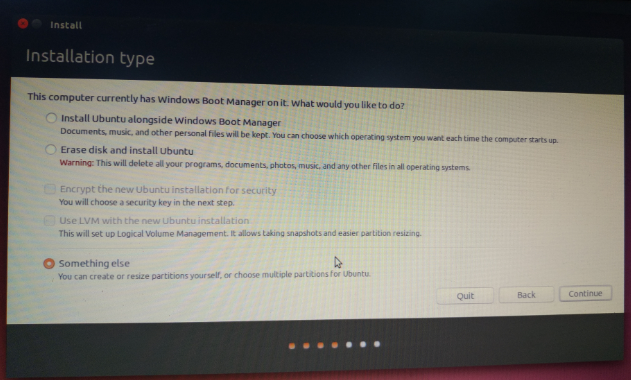
进入后可以看到整个硬盘的空间分布,在Linux系统中,所有的软件和硬件都是以文件的形式存在的,硬盘也是文件,在根目录下的dev文件夹下,其中SCSI/SATA/USB硬盘都是以sd+序号开头的,如图可以看到并没有C,D,E,F盘的概念,只有sd1-sd6。其中白色区域的free space就是刚才压缩的盘符。(这里为50G。)在列表中找到该区域,左下角会出现+按钮,点击即可进行分区。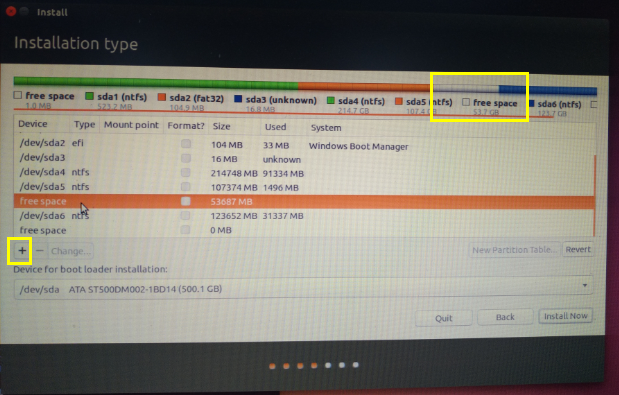
Ubuntu分区:
对于整个linux系统来说,至少要有两个分区,一个是/分区,就是根分区,一个是swap分区,就是交换分区。
根分区/根目录:是所有目录的绝对路径的起始点,Ubuntu 中的所有文件和目录都在跟目录下。相当于Windows的C盘(假设只有1个盘)。
Swap分区:在系统的物理内存不够用的时候,把硬盘空间中的一部分空间释放出来,以供当前运行的程序使用。那些被释放的空间可能来自一些很长时间没有什么操作的程序,这些被释放的空间被临时保存到Swap分区中,等到那些程序要运行时,再从Swap分区中恢复保存的数据到内存中。相当于Windows的虚拟内存。
在Red Hat Enterprise Linux中建议的Swap分区大小。
| 物理内存 | Swap分区 |
|---|---|
| <=4 GB | 至少4 G |
| 4~16 GB | 至少8 G |
| 16~64 GB | 至少16 G |
| 64~256 GB | 至少32 G |
但一般不建议只分2个区,Linux系统没有盘符的概念,所有的东西都存储在根目录下面的文件夹中,如果只有2个区,则相当于Windows系统中只有C盘,没有program files,documents and settings这种文件夹,这样用户数据和Windows都在一个分区里,这是十分危险的。所以在Ubuntu系统中,至少要划出/分区,/home分区和swap三个分区。其中/home分区就是存放用户数据和应用程序设置的文件夹,相当于Windows下的documents and settings文件夹。重新安装系统,会格式化/分区,这样/home分区的内容就可以保留了。
一般只需划分这3个分区即可,其余默认即可。
以下是我的分区方案,也可以自己选择。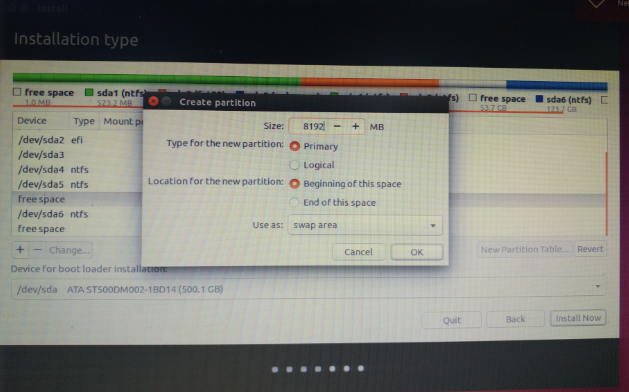
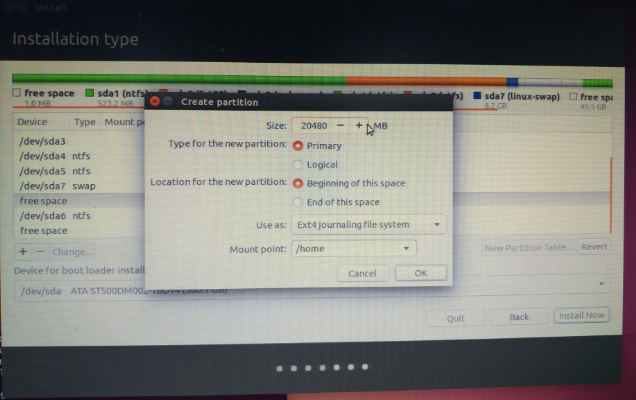

| 分区名称 | 含义 |
|---|---|
| / | 根目录,是所有目录的绝对路径的起始点,Ubuntu 中的所有文件和目录都在跟目录下 |
| /etc | 此目录非常重要,绝大多数系统和相关服务的配置文件都保存在这里,这个目录的内容一般只能由管理员进行修改。像密码文件、设置网卡信息、环境变量的设置等都在此目录中 |
| /home | 系统默认的用户家目录,新增用户账号时,用户的家目录都存放在此目录下,~表示当前用户的家目录,~test表示用户test的家目录。建议单独分区,并设置较大的磁盘空间,方便用户存放数据 |
| /bin | 此目录中放置了所有用户能够执行的命令 |
| /sbin | 此目录中放置了一般是只有系统管理有才能执行的命令 |
| /dev | 存放linux系统下的设备文件,访问该目录下某个文件,相当于访问某个设备,常用的是挂载光驱mount/dev/cdrom/mnt |
| /mnt | 此目录主要是作为挂载点使用 |
| /usr | 此目录包含了所有的命令、说明文件、程序库等,此目录下有很多重要的目录,常见的有:/usr/local 这个目录包含管理员自己安装的程序;/usr/share 包含文件的帮助文件;/usr/bin 和/usr/sbin 包含了所有的命令 |
| /var | 包含了日志文件、计划性任务和邮件等内容 |
| /lib | 包含了系统的函数库文件 |
| /lost+found | 包含了系统修复时的回复文件 |
| /tmp | 包含了临时的文件。一般用户或正在执行的程序临时存放文件的目录,任何人都可以访问,重要数据不可放置在此目录下 |
| /boot | 系统的内核所在地,也是启动分区。放置linux系统启动时用到的一些文件。/boot/vmlinuz为linux的内核文件,以及/boot/gurb |
| /media | 主要用于挂载多媒体设备 |
| /root | 系统管理员的宿主目录 |
更新系统
Ubuntu系统安装完成后,通常还需要进行换源、更新等操作。所谓换源就是将系统默认的软件下载地址(Ubuntu默认的在国外的服务器)换成国内的下载地址。更新就是类似于windows下面的系统更新。
换源
打开终端,执行命令,复制之前的源文件:1
sudo cp /etc/apt/sources /etc/apt/sources.bak
打开源文件,全部删除并替换成国内阿里云源的:1
sudo gedit /etc/apt/sources.list
1 | deb http://mirrors.aliyun.com/ubuntu/ trusty main restricted universe multiverse |
附1:ubuntu16.04阿里云源:1
2
3
4
5
6
7
8
9
10deb http://mirrors.aliyun.com/ubuntu/ xenial main restricted universe multiverse
deb http://mirrors.aliyun.com/ubuntu/ xenial-security main restricted universe multiverse
deb http://mirrors.aliyun.com/ubuntu/ xenial-updates main restricted universe multiverse
deb http://mirrors.aliyun.com/ubuntu/ xenial-proposed main restricted universe multiverse
deb http://mirrors.aliyun.com/ubuntu/ xenial-backports main restricted universe multiverse
deb-src http://mirrors.aliyun.com/ubuntu/ xenial main restricted universe multiverse
deb-src http://mirrors.aliyun.com/ubuntu/ xenial-security main restricted universe multiverse
deb-src http://mirrors.aliyun.com/ubuntu/ xenial-updates main restricted universe multiverse
deb-src http://mirrors.aliyun.com/ubuntu/ xenial-proposed main restricted universe multiverse
deb-src http://mirrors.aliyun.com/ubuntu/ xenial-backports main restricted universe multiverse
附1:ubuntu18.04阿里云源:1
2
3
4
5
6
7
8
9
10deb http://mirrors.aliyun.com/ubuntu/ bionic main restricted universe multiverse
deb http://mirrors.aliyun.com/ubuntu/ bionic-security main restricted universe multiverse
deb http://mirrors.aliyun.com/ubuntu/ bionic-updates main restricted universe multiverse
deb http://mirrors.aliyun.com/ubuntu/ bionic-proposed main restricted universe multiverse
deb http://mirrors.aliyun.com/ubuntu/ bionic-backports main restricted universe multiverse
deb-src http://mirrors.aliyun.com/ubuntu/ bionic main restricted universe multiverse
deb-src http://mirrors.aliyun.com/ubuntu/ bionic-security main restricted universe multiverse
deb-src http://mirrors.aliyun.com/ubuntu/ bionic-updates main restricted universe multiverse
deb-src http://mirrors.aliyun.com/ubuntu/ bionic-proposed main restricted universe multiverse
deb-src http://mirrors.aliyun.com/ubuntu/ bionic-backports main restricted universe multiverse
更新系统1
sudo apt-get update
1 | sudo apt-get upgrade |
配置NAO环境
配置方法可以参考NAO的官方文档。
注:下载的python-linux-SDK版本(32/64)要和Ubuntu系统一致。
安装python
Ubuntu系统自带python2,所以无需安装。
安装python SDK
根据官网的提示,进入NAO社区下载。我安装的系统是Ubuntu64位,所以选择64位的python SDK。百度云链接 提取码:8acy。
先压缩下载好的文件,可以选择命令行压缩也可以直接右击文件选择Extract Here。压缩命令为:tar -xvf soft.tar.gz.tar,要先进入目标文件夹,如:1
2cd /home/cxx/NAO/NAOUbuntu
tar -xvf pynaoqi-python2.7-2.1.4.13-linux64.tar.gz.tar (按TAB键盘可自动补全)
解压后将文件夹名改为python-sdk。
添加环境变量
常用的方法是修改Ubuntu系统中存储环境变量的文件,如/etc/profile或/etc/bashrc,修改需要root权限。
打开终端,进入文件夹后,使用Ubuntu自带的gedit打开文件,如:1
2cd /etc
sudu gedit profile
打开文件后,在最后一行输入官方文档给的环境变量名+文件路径:export PYTHONPATH=${PYTHONPATH}:/home/cxx/NAO/NAOUbuntu/python-sdk。保存并重启,然后在终端依次输入:python和import naoqi,如果没有报错则安装成功。
安装Choregraphe软件
和python SDK一样,进入社区下载软件,百度云链接提取码:i2s7。然后用命令行或右击解压文件,解压命令tar -xzvf soft.tar.gz,如:1
2cd /home/cxx/NAO/NAOUbuntu
tar -xzvf choregraphe-suite-2.1.4.13-linux64.tar.gz
解压完成后会进入文件夹,并打开bin文件夹中的choregraphe-bin即可。
NAO测试
python环境的NAO测试,可以参考另一篇博客:基于python的NAO机器人开发01